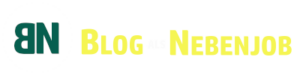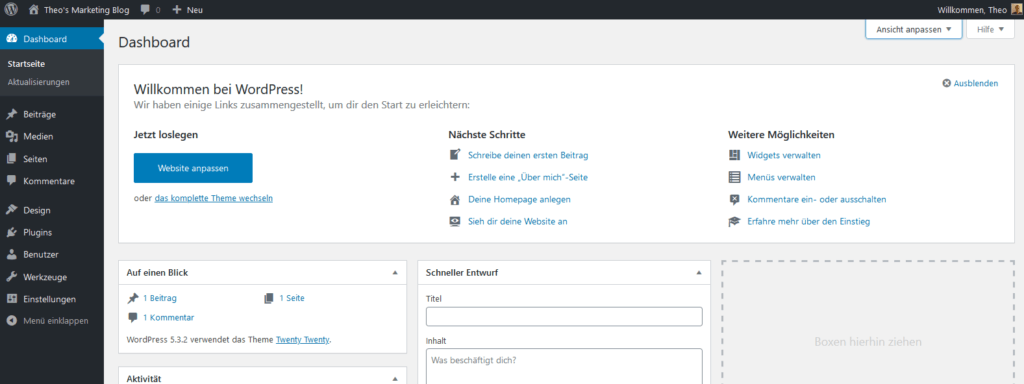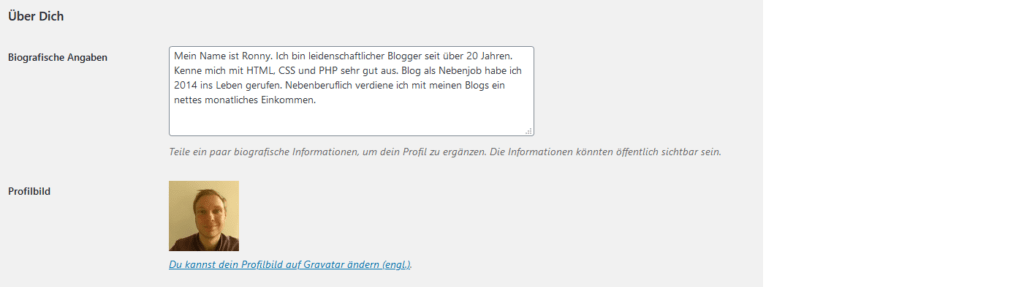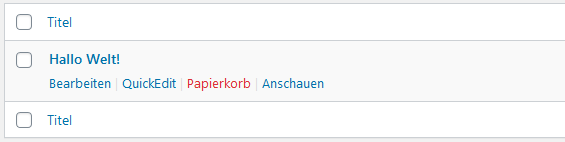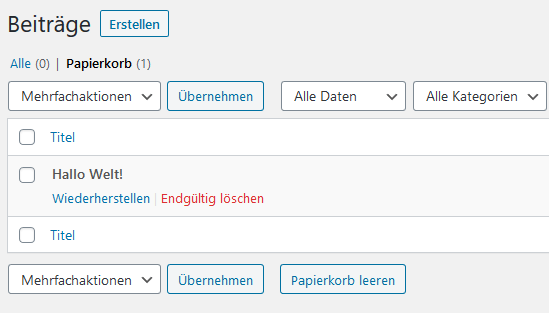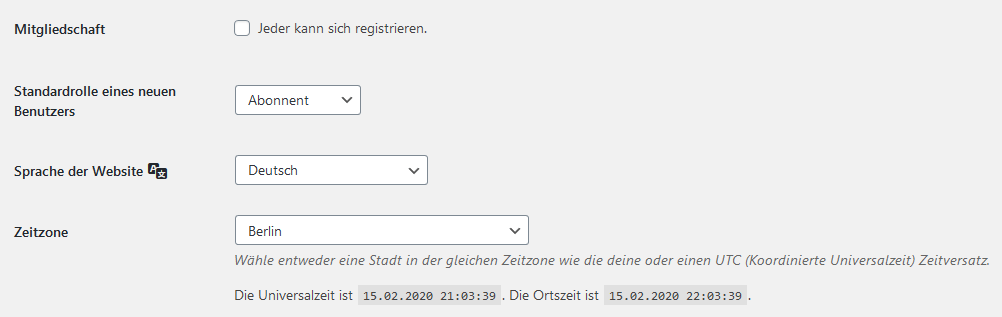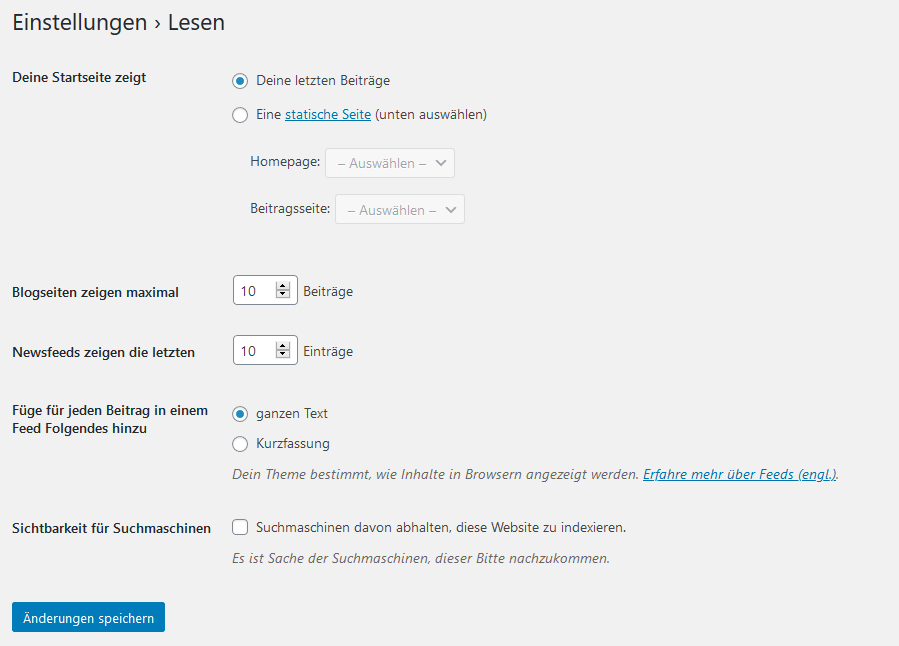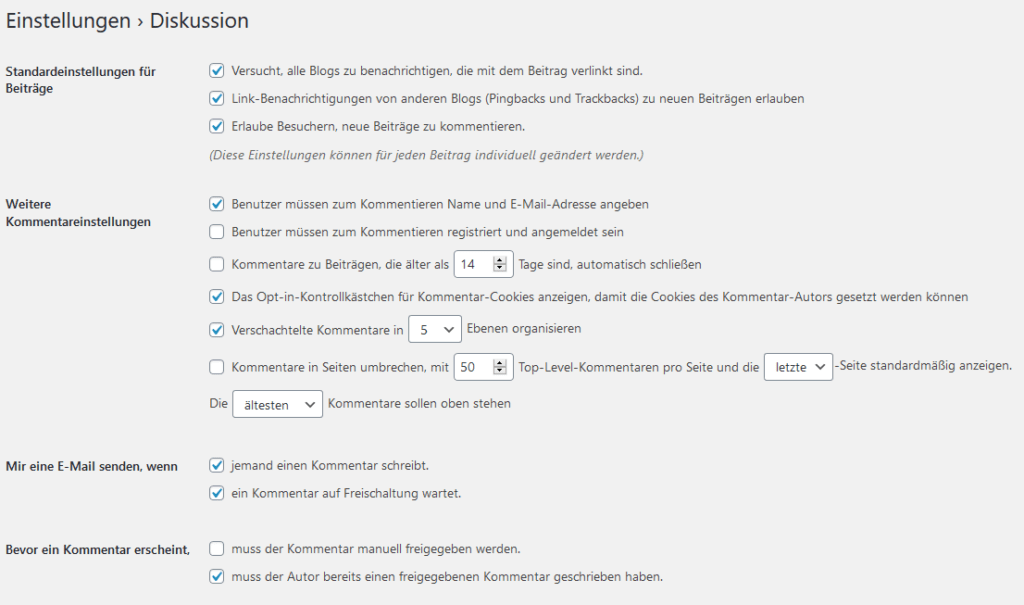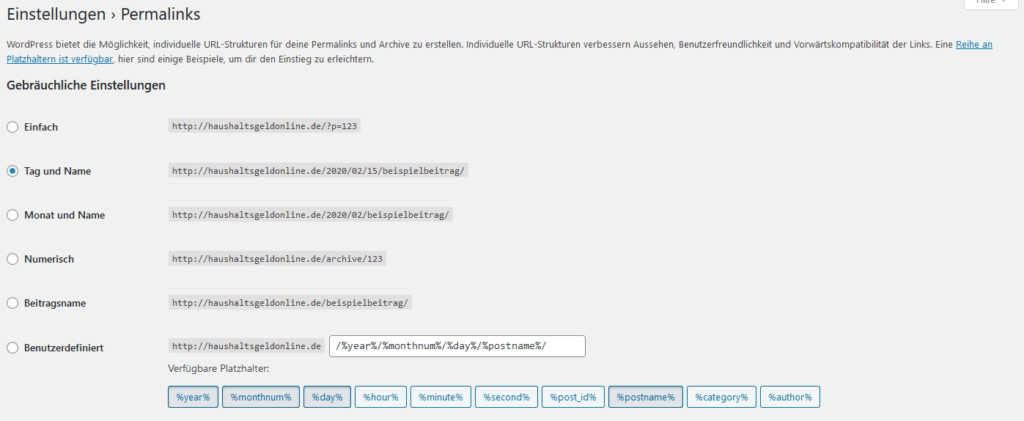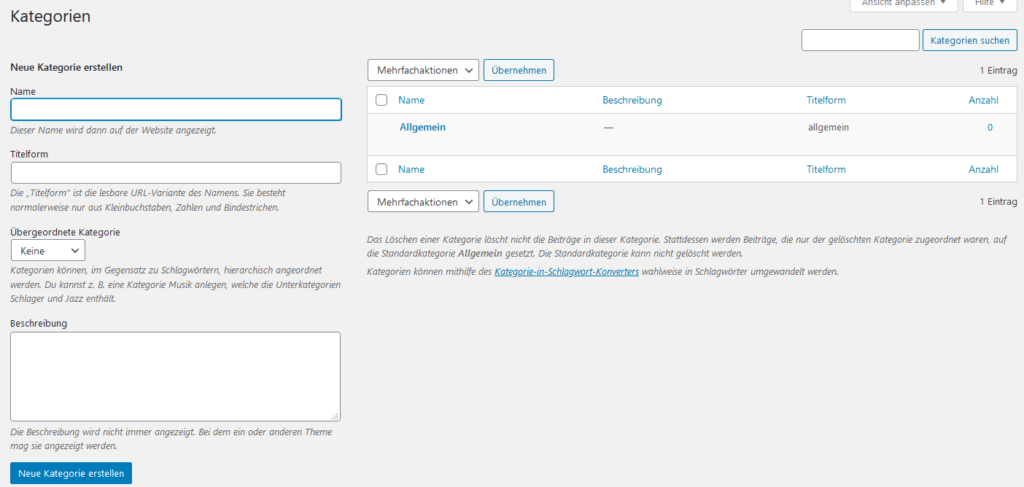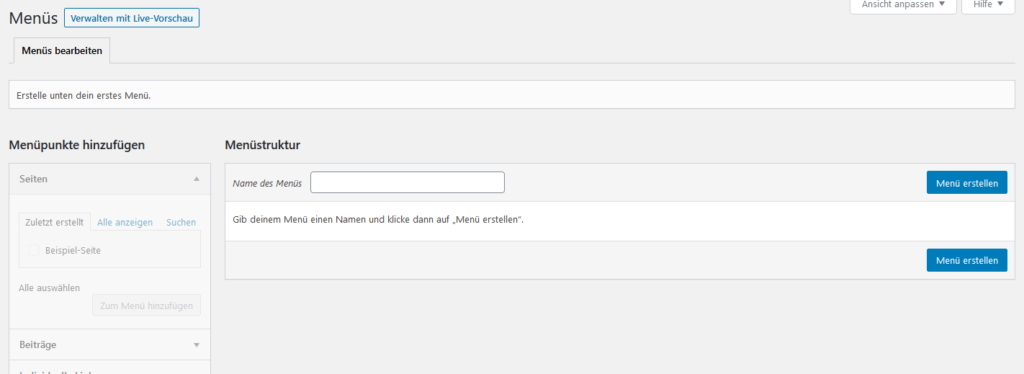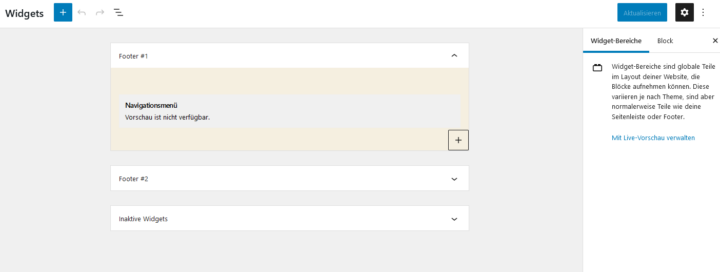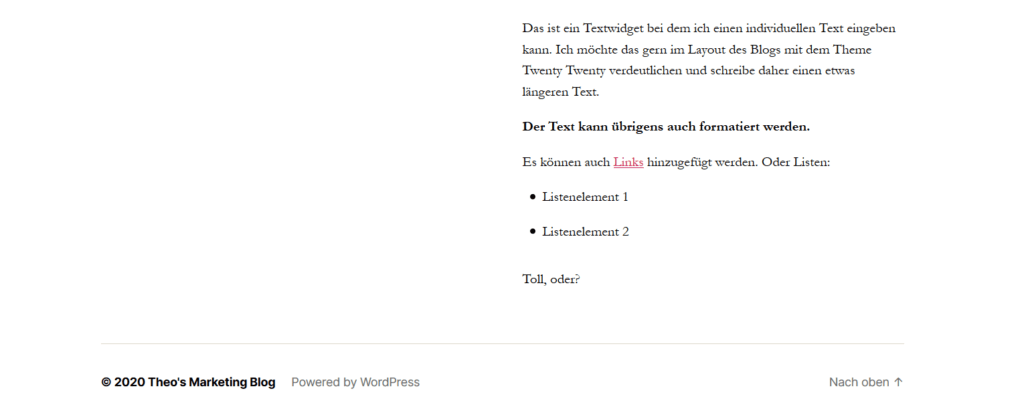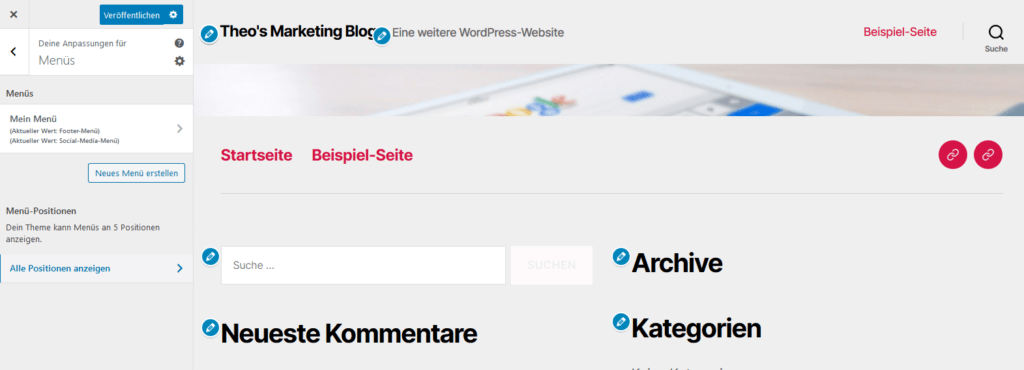Das zweite Kapitel meines WordPress Tutorials beschäftigt sich mit den WordPress Einstellungen. Nachdem Du eine saubere Installation der Open Source Software durchgeführt hast, ist es enorm wichtig die richtigen Einstellungen vorzunehmen. Nur so kann Dein Blog später erfolgreich werden und viele Besucher anziehen.
WordPress gibt seinen Bloggern viele Optionen, um die Webseite individuell zu gestalten. Das ist auf der einen Seite natürlich eine schöne Sache. Aber wer sich nicht intensiv mit den verschiedenen Einstellungsmöglichkeiten beschäftigt, lässt eventuell Potential liegen. Damit Dir das nicht passiert, erkläre ich Dir in diesem Kapitel wie Du Deine Einstellungen optimierst. Nur noch wenige Schritte bis Du die ersten Inhalte publizieren kannst.
Inhaltsverzeichnis
Weitere Artikel des Tutorials
- Vorgedanken und Installation
- Einstellungen in WordPress
- Sicherheit optimieren
- WordPress mit SSL-Verschlüsselung
- Impressum, Datenschutz, Rechtliches
- Themes für mehr Persönlichkeit
- Mit Plugins WordPress erweitern
- Wie Du Artikel schreibst
- Menüs mit Inhalten verbinden
- WordPress für SEO optimieren
- Die Ladezeiten von WordPress optimieren
- In wenigen Minuten Backups machen
- Mit WordPress Geld verdienen
WordPress Einstellungen
Ein Überblick über das Dashboard
Das Dashboard ist die zentrale Anlaufstelle für Dich, wenn es um die administrativen Dinge geht. Von hier aus gelangst Du zu allen wichtigen Reitern, die Dir bei Deinen WordPress Einstellungen behilflich sein können. Das Dashboard ist mehr oder minder in 3 Bereiche gegliedert. In der Administrationsleiste im oberen Bereich kannst Du schnell auf einige Funktionen zugreifen, die Du oft nutzt. Hierzu zählen vor Allem das Erstellen von Inhalten, die Kommentarverwaltung und ein direkter Link zur Startseite des Blogs. (Rechts neben dem Haus Symbol)
Ganz rechts findest Du Dein persönliches Profil, dass Du bearbeiten kannst. Außerdem hast Du im Content-Bereich Neuigkeiten zu WordPress. Einige Plugins legen dort ebenfalls Inhalte ab, wie bei mir zum Beispiel mein Statistik Plugin. In der linken Navigationsleiste findest Du sämtliche Optionslinks, wo Du WordPress Einstellungen vornehmen kannst. Das Menü kannst Du ganz unten links auch einklappen, falls Du mehr Platz im Content-Bereich haben möchtest.
WordPress Einstellungen: Dein Profil bearbeiten
Als Erstes solltest Du Dein eigenes Profil vervollständigen. Hierzu fahre mit der Maus oben rechts über das Willkommen. Ein Popup öffnet sich, dort klickst Du auf Profil bearbeiten und gelangst zu Deinem Profil. Jetzt kannst Du einige grundsätzliche Optionen zu Deinem Profil einstellen.
Zum Beispiel das Farbprofil, dass im Adminbereich Deiner WordPress Installation genutzt werden soll. Dazu kannst Du die Sprache und Deinen Namen bearbeiten, allerdings nicht den Benutzernamen. Dieser kann über herrkömmliche Möglichkeiten nicht verändert werden, nur über die Datenbank selbst. Aber Du kannst den Displaynamen verändern. Was Du auch tun solltest, weil in Kombination mit einer weiteren Funktion damit der Benutzername verborgen werden kann.
Deine Informationen bearbeiten
Im unteren Bereich gibt es noch den Abschnitt „Über Dich“, den Du unbedingt befüllen solltest. Die Informationen die Du dort hinterlegst, werden in einigen Themes unter den Artikeln dargestellt. Es wird eine Autoren-Box erstellt. Das ist eine tolle Möglichkeit Deinen Lesern weitergehende Informationen zu Deiner Person zu liefern. Hintergrundwissen wenn Du so willst. Das macht Deinen Blog authentischer und lädt die Besucher ein, Dir mehr Vertrauen entgegenzubringen.
Zudem kannst Du ein Gravatar hochladen. Auf dieses Bild greifen alle WordPress Webseiten zu, falls der Administrator das eingestellt hat. Du kannst also Dein Profilbild auch bei Kommentaren auf anderen Blogs beeinflussen.
Lösche bereits erstellte Inhalte von WordPress
WordPress erstellt mit der Installation einige Beispiel-Inhalte. Diese solltest Du auf jeden Fall erst einmal löschen. Dazu klicke bitte links in der Navigation auf Beiträge, Alle Beiträge. Dort siehst Du einen Artikel namens „Hallo Welt“. Wenn Du über den Link fährst öffnet sich ein Editiermenü. Klicke auf Papierkorb.
Der Beitrag wurde nun zum Löschen vorgemerkt. Um ihn komplett zu löschen, musst Du nun noch in den Papierkorb und auf endgültig löschen klicken. In den beiden Bildern unten kannst Du das erkennen. Das solltest Du ebenfalls mit der Beispiel-Seite machen. Diese findest Du unter dem Menüpunkt Seiten – Alle Seiten. Die Datenschutzerklärung musst Du nicht zwingend löschen, diese kannst Du später einfach bearbeiten.
Generelle WordPress Einstellungen ändern
Fangen wir nun an, uns um die generellen WordPress Einstellungen zu kümmern. Diese findest Du in der linken Navigation unter Einstellungen – Allgemein. Der obere Bereich ist nicht ganz so wichtig. Der Titel der Webseite wurde von Dir bei der Installation eingegeben. Das einzige was Du verändern musst, wäre der Untertitel Deines Blogs. Hier kannst Du ggfs. weitere Keywords unterbringen. Aber übertreib es nicht!
Die URL brauchst Du in der Regel nicht zu verändern. Es sei denn Du stellst Deinen Blog später auf eine sichere Verbindung um. Wobei das häufig schon Standard ist und WordPress selbst erkennt ob SSL verwendet wird. Die Kontakt-E-Mail hast Du ebenfalls bei der Installation eingegeben. Sollte sich Deine E-Mail mal ändern, kannst Du das hier tun. Im unteren Bereich kannst Du nun noch festlegen, ob sich jeder Besucher registrieren kann und welche Standardrolle er erhalten soll.
Ich empfehle Dir diesen Haken erst später zu setzen, wenn Du ein Plugin zum Schutz der Anmeldefunktion installiert hast. Zu den verschiedenen und wichtigen Plugins komme ich in einem späteren Kapitel meines Tutorials. Wenn Du lediglich Deine Artikel schreibst und keine Communityseite aufbaust, macht es Sinn generell die Registrierung deaktiviert zu lassen. Kommentare können dennoch geschrieben werden.
Einstellungen fürs Schreiben
Im Menüpunkt Schreiben bei den WordPress Einstellungen brauchst Du in der Regel ebenfalls Nichts zu verändern. Hier kannst Du die Standard Kategorie für Beiträge und Formate festlegen. Diese werden dann beim Erstellen neuer Inhalte automatisch vorbelegt. Wenn Du viele Inhalte des selben Typs veröffentlichst, ist das eine tolle Möglichkeit, um Zeit zu sparen. Außerdem könntest Du das Veröffentlichen von Beiträgen per E-Mail verwalten.
Ich selbst nutze diese Funktion nicht. Aber es gibt sicher Blogger, die das machen. Du kannst Dir dann einfach eine E-Mail schicken und WordPress veröffentlicht den Inhalt als Artikel. Dazu musst Du den E-Mail Server, den Benutzer und ein Passwort festlegen.
In Zeiten von Handys und LTE ist diese Funktion aber wohl eher überflüssig. Wer unterwegs etwas veröffentlichen will, kann das durchaus bequem mit dem Handy machen. Ich selbst schreibe zwischendurch in der Bahn oder wenn ich kurz Zeit habe an meinen Entwürfen weiter. WordPress ist da mittlerweile im Backend (dem Adminbereich) sehr handyfreundlich geworden.
Einstellungen für Lesen & Diskussionen
Weiter mit den WordPress Einstellungen unter den Menüpunkten Lesen und Diskussionen. Unter Lesen kannst einstellen, wie Deine Startseite aussehen soll. Möglich sind hier die letzten Beiträge oder eine statische Seite, die Du dann gezielt auswählen kannst. Die meisten Blogger wählen hier die letzten Beiträge, um ähnlich wie eine Newsseite zu wirken. Das hat sich in der Bloggerscene gut etabliert. Direkt im Anschluss kannst Du zudem auswählen, wieviele Beiträge WordPress auf der Startseite darstellen soll.
Ich denke es gibt unterschiedliche Meinungen dazu, wie groß die Anzahl sein sollte. Ich habe auf meinem Blog 10 Beiträge eingestellt, aber 25 für den Newsfeed. Beides wird in der Form gekürzt, dass nur Ausschnitte angezeigt werden. Je mehr Beiträge Du darstellst desto mehr verschiedene Keywords hat Deine Startseite, desto länger lädt Deine Seite.
Das kann sich Positiv, aber auch Negativ auf die Google Ergebnisse auswirken. Besonders weil die Ladezeit Rankingfaktor ist. Kommt ganz darauf an. Mehr Keywords zu unterschiedlichen Themen macht die Startseite vielseitig, Google mag allerdings Webseiten mit Spezialisierung. Mit dieser Einstellung musst Du etwas probieren, sobald Du Inhalte veröffentlicht hast.
Diskussionen: Trackbacks & Kommentare
Im Reiter Diskussionen kannst Du weitere interessante Einstellungen für WordPress vornehmen. Darunter kannst Du WordPress mitteilen, ob andere Blogs benachrichtigt werden sollen, wenn Du diese verlinkst und ob Verlinkungen von anderen Blogs auf Deinen in den Kommentaren angezeigt werden sollen. Ich würde die Benachrichtigungen eingeschalten lassen. Das bringt Dir sogenannte Trackbacks in den Kommentaren von anderen Blogs, sofern der Blogger diese freischaltet.
Außerdem kannst Du eine generelle Einstellung vornehmen, ob Beiträge kommentiert werden können. Daneben hast Du die Möglichkeit festzulegen, ob zum Kommentieren eine E-Mail hinterlassen werden muss oder ob Nutzer sich registrieren müssen. Meine Erfahrung hat gezeigt, dass die Notwendigkeit einer Registrierung dazu führt, dass weniger Kommentare verfasst werden. Den Namen und die E-Mail-Adresse würde ich allerdings schon abfragen. Das macht Sinn, wenn Du Gravatare benutzt. WordPress prüft die E-Mail-Adressen dann auf vorhandene Avatare beim Anbieter.
Benachrichtigungen
WordPress erlaubt es Dir noch festzulegen, ob Du bei neuen Kommentaren per E-Mail benachrichtigt werden willst. Allerdings würde ich Dir davon abraten alle Haken bei den E-Mails zu setzen, sonst kann es zu doppelten Mails kommen. Insbesondere weil der Autor eines Beitrags ebenfalls benachrichtigt wird, wenn dort Kommentare geschrieben werden.
Besser wäre zum Beispiel nur den Haken bei Freischaltung zu setzen. Ich selbst habe zudem eingestellt, dass sämtliche Kommentare manuell freigeschaltet werden müssen. Das ist in der heutigen Zeit ziemlich wichtig geworden, weil einige Kommentare an den Spam Plugins vorbei gehen. Im Zeitalter von Datenschutz bist Du im Übrigen zur Vorabprüfung verpflichtet. Dazu aber im weiteren Kapitel zum Datenschutz bzw. den WordPress Plugins mehr.
WordPress Einstellungen: Die richtigen Permalinks
Jetzt kommt der wohl wichtigste Teil in den WordPress Einstellungen: Die Permalinks. Hierbei handelt es sich um die generelle Struktur, welche Deine Links zu den Beiträgen haben sollen. Einzelne Beiträge können später noch angepasst werden. Im Grunde regelst Du damit wie der Besucher die jeweiligen Unterseiten aufruft. Die Standardeinstellung sieht den Aufruf über das Datum und den Namen des Beitrags vor. Früher hat WordPress standardmäßig mit dem Zusatz /?=123 gearbeitet (einfach). Mittlerweile ist voreingestellt Tag und Name.
Ich empfehle immer eine eindeutige ID zu benutzen und danach dann den Namen des Beitrags. Somit stellst Du sicher dass Besucher, welche die ID eingeben, aber den Beitrag falsch schreiben, trotzdem beim richtigen Beitrag landen. Das habe ich über den Menüpunkt Benutzerdefiniert gewährleistet. Dort habe ich nach der URL folgendes eingegeben: /%post_id%/%postname%/. Diese Permalinkstruktur hat sich in den letzten Jahrzehnten bei meinen vielen Blogs rentiert.
Warum Permalinks in den WordPress Einstellungen wichtig sind
Warum sind die Einstellungen bei den Permalinks so wichtig? Nun Google durchsucht bei einer Webseite viele Parameter, darunter die URL des Beitrages. Bestimmte Keywords sollten daher in der URL auftauchen. Dennoch sollte der Link selbsterklärend sein, aber nicht zu lang. Viele Blogger schalten noch die Kategorie und andere Dinge vor den Beitragsnamen. Das macht die URL aber insgesamt sehr lang und damit nutzerunfreundlich.
Warum nutzerunfreundlich? Der Besucher muss sich im Zweifel schon die URL Deines Blogs merken. Wenn er dann auch noch eine Kategorie eingeben soll, eine ID und noch einen langen Namen, dann sind Fehler bei der Übertragung vorprogrammiert. Die besten Ergebnisse in den letzten Jahren konnte ich mit der ID und dem Namen erzielen. Daher empfehle ich Dir diese Einstellungen vorzunehmen.
VORSICHT: Wenn Du später Änderungen an den Permalinks vornimmst, kann es dazu kommen, dass Deine Beiträge nicht mehr erreichbar sind. Das hat negative Auswirkungen auf die Leser, sowie die Google Rankings. Überlege Dir daher Änderungen sehr genau oder informiere Dich sehr gut zu automatischen Weiterleitungen (Redirects).
Datenschutz Einstellung
Der Menüpunkt Datenschutz hat erst vor ein paar Jahren eine Positionierung in den WordPress Einstellungen erhalten. Wobei Du dort nicht wirklich viel einstellen kannst. Du wählst lediglich die entsprechende Seite im Backend aus, wo Deine Datenschutzerklärung hinterlegt wurde. Auf das Thema Datenschutz und Impressum komme ich im nächsten Kapitel zu sprechen. Denn beide Seiten sind verpflichtend und sollten von Dir nicht nur angeboten, sondern auch gepflegt werden.
Möchtest Du Dich mit anderen Bloggern austauschen? Geschätztes Mitglied einer Community werden? Dann tritt gern meiner Facebook Gruppe zum Bloggen, SEO und Marketing bei.
Erste Kategorien erstellen
Unter Beiträge gibt es den Unterpunkt Kategorien. Bevor Du erste Inhalte erstellst, würde ich Dir raten einige Kategorien zu erstellen. Denn Artikel müssen Kategorien zugeordnet werden. Mittels dieser verleihst Du Deinem Blog mehr Aufmerksamkeit. Du kannst Inhalte zu bestimmten Themen bündeln. Das wirkt sich seit einiger Zeit positiv auf die Suchergebnisse von Google aus. Daher solltest Du davon definitiv Gebrauch machen.
Die Kategorie Allgemein ist bereits angelegt und kann nicht gelöscht werden, zumindest nicht im ersten Augenblick. Sobald Du in den WordPress Einstellungen weitere Kategorien anlegst, hast Du allerdings die Möglichkeit „Allgemein“ zu überschreiben oder zu löschen.
Am besten Du machst Dir vorher einige Gedanken, welche Kategorien Deine Artikel später haben sollen. Erstelle dann die ersten Kategorien für Deinen Blog. Vergiss dabei nicht die Beschreibung auszufüllen. Die hat ebenso Auswirkungen auf die Google Suche. Beschreibe die jeweilige Kategorie sehr genau. Versuch aber nicht nur Keywords zu verwenden, sondern eine nützliche Beschreibung für den Leser zu erstellen.
Nachdem Du alle Informationen eingegeben hast, klicke unten auf Neue Kategorie erstellen. Sie wird Dir dann rechts in der Liste angezeigt. Kategorien können auch Unterkategorien haben. Dazu wähle einfach links bei „übergeorndete Kategorie“ eine angelegte Kategorie aus.
Übrigens: Du kannst später noch Kategorien innerhalb des Gutenberg Editors erstellen, wenn Du neue Inhalte schreibst. Allerdings kannst Du dort keine Beschreibung hinterlegen, wovon ich aber abraten würde.
WordPress Einstellungen für Menüs
Eine Webseite besteht nicht nur aus den Inhalten. Das ist bei einem WordPress Blog nicht anders. Die Navigation versucht den Besucher auf wichtige Themen zu leiten. Eine Navigation kann mittels eines Menüs erstellt und gepflegt werden. In den neueren WordPress Versionen gibt es nun sogar schon Untermenüpunkte. Das eröffnet Dir beim Erstellen Deines Blogs ganz neue Möglichkeiten. Die Einstellungen / Ansicht im Backend bei den Menüs kann sich mit der Installation von Plugins oder WordPress Themes verändern.
Die Menüs verstecken sich allerdings etwas im Backend. Du findest diese nicht unter den Einstellungen, sondern unter dem Punkt Design. Du kannst mehrere Menüs erstellen und später je nach Geschmack an verschiedenen Punkten einblenden. Bei einigen WordPress Themes gibt es vordefinierte Positionen für Menüs, die Du bei den Optionen des Plugins oder Themes einstellen musst. Übrigens ist es auch möglich die Menüs in einem sogenannte Widget darzustellen und in den Sidebars Deiner Webseite einzubauen.
Widget Einstellungen
Zuvor hatte ich bereits über Widgets geschrieben. Widgets sind in WordPress seit Version 3.9 mit dabei. Es handelt sich um vordefinierte, aber sehr individuell gestaltbare Inhaltsbereiche, welche Du an bestimmten Stellen Deines Blogs einblenden kannst. Die Einblendungsmöglichkeiten sind aufgrund der Themes (Blog Layouts) begrenzt. Und seit WordPress 5.9 sind die Widgets ebenfalls im Block-Stil. Das heißt dort kannst Du die Gutenberg Blöcke verwenden.
Standardmäßig bietet Dir das Theme Twenty Twenty wie Du im Screenshot oben erkennen kannst, nicht sehr viele Platzierungmöglichkeiten. Andere Layouts haben eine Vielzahl von Optionen für Widgets. Egal ob kostenlos oder kostenpflichtig. Als Beispiel habe ich Dir mal in Theo’s Marketing Blog ein Widget mit Text erstellt. Dieses habe ich im Footerbereich #2 platziert. Sieh selbst, wie sich das auf den Blog ausgewirkt hat.
Weitere Einstellungen mittels Costumizer
Zudem stellt WordPress Dir den Costumizer zur Verfügung. Mit diesem kannst Du Veränderungen an Deinem Blog „Live“ vornehmen. Es sei denn Dein Theme ist schon ein reines Block-Theme, worauf ich später noch zu sprechen komme. Die Änderungen werden Dir dargestellt und Du erkennst wie sich das auf Deinen Blog auswirkt. Eine schöne Funktion gerade für Anfänger, die noch nicht so viel mit WordPress und seinen Einstellungen gearbeitet haben.
Ich habe das anfängliche Design mal etwas angepasst, was Du im unteren Bild sehen kannst. Mit ein paar Klicks kannst Du hier die Farben, Bilder und Menülinks verändern. Ganz bequem mittels der Einstellungen auf der linken Seite. Eine wirklich tolle Option, die mit der Installation geliefert wird. Die meisten Veränderungen kannst Du mit dem WordPress Costumizer bewerkstelligen.
Geschafft: Die wichtigsten WordPress Einstellungen
Nun sind wir schon wieder am Ende des zweiten Kapitels meines großen Tutorials zur Einführung in die Welt von WordPress. Nun solltest Du die meisten WordPress Einstellungen ohne Probleme meistern können. Ich habe auf dieser Seite versucht Dir all mein Wissen zum Thema mit auf den Weg zu geben.
Mit der Zeit wirst Du allerdings ein besseres Gefühl für die jeweiligen Menüpunkte entwickeln. Übrigens verändern sich diese mit der Installation von Plugins noch, weil die Plugins WordPress um einige Funktionen erweitern. Das werde ich Dir aber später noch sehr viel detaillierter erläutern.
Im Grunde ist Dein neuer Blog jetzt bereit, um mit Inhalten befüllt zu werden. Allerdings würde ich Dir noch raten vorher die Seiten für Dein Impressum und den Datenschutz anzulegen. Das erkläre ich Dir ausführlich im folgenden Kapitel. Die rechtlichen Fakten die Du beim Bloggen beachten musst, sind nicht ohne und brauchen eine eigene Seite.
Wobei ich kein Rechtsanwalt bin und für die Angaben natürlich keine Gewähr übernehmen kann. Wer sich rechtlich absichern will, sollte immer den Weg zum Anwalt gehen. Dort bekommst Du fachliche Informationen zu diesem Thema.
Für die WordPress Einstellungen soll es das aber erstmal gewesen sein. Ich rate Dir allerdings noch dringend Dich mit der WordPress Sicherheit zu beschäftigen, die ich Dir im nächsten Kapitel vorstelle. Damit Dein Blog gegen die meisten Angriffe geschützt ist.